How can we help you?
Articles for you
Managing my account
Payment methods for US customers
There are several types of payment methods that you can link to your Coinbase account:
| Bank Account (ACH) | Large and small investments | ✔ | ✘ | ✔ | ✔ | 3-5 business days |
| Instant Cashouts to bank accounts | Small cashouts | ✘ | ✘ | ✘ | ✔ | Instant |
| Debit Card | Small investments and cashouts | ✔ | ✘ | ✘ | ✔ | Instant |
| Wire Transfer | Large investments | ✘ | ✘ | ✔ | ✔ | 1-3 business days |
| PayPal | Small investments and cashouts | ✔ | ✘ | ✔ | ✔ | Instant |
| Apple Pay | Small investments | ✔ | ✘ | ✘ | ✘ | Instant |
| Google Pay | Small investments | ✔ | ✘ | ✘ | ✘ | Instant |
Link a payment method
Go to Payment Methods on web or select Profile & Settings from the main menu  on mobile.
on mobile.
Select Add a payment method.
Select the type of account you want to link.
Follow the instructions to complete verification depending on the type of account being linked.
Bank account
You can link your personal bank account instantly and securely using Instant verification by providing your online banking credentials via Plaid, or manually by using the Deposit verification process. The name on your bank account must match the verified name on your Coinbase account.
Verify your identity on Coinbase
Coinbase uses identity verification to comply with Know Your Customer (KYC) laws and prevent fraudulent activity. KYC is a multi-step process that confirms the identity of customers. We collect necessary information mandated by law, such as verifying your identity and protecting you from potential fraudulent activity.
Identity verification is required for all Coinbase customers during sign-up and for existing customers. The process can include uploading pictures of your ID, taking a selfie, or recording a short selfie video. We may occasionally request additional details from some customer accounts to meet regulatory obligations.
Your Coinbase account will have limited functionalities until the identity verification process is completed. Read more about Data Privacy at Coinbase and how Coinbase uses your information.
Before you move on
- All ID documents must be verified through the Coinbase website or mobile app. Emailed documents will not be accepted.
- Changing your legal name or country of residence requires uploading a valid ID with the updated information. This may require Coinbase Support assistance.
- Enter the PIN code from the initial verification steps if signing in while verification is in progress.
- ID verification typically takes 10 minutes to 48 hours to complete.
Start the process
To verify your identity (Mobile app / Browser):
- Access the Coinbase mobile app or your Coinbase.com account and sign in.
- If you can’t sign in, you may be able to take steps to solve the issue.
- Go to our Document Verification page and follow the on-screen instructions.
- Make sure the information on your documents matches your current account details.
- For a selfie video, follow the in-app instructions.
An email is sent to you once your verification is complete.
2-step verification – Update or Troubleshoot
Below you’ll find information that assists with common issues that involve the 2-step verification process like updating your phone number or authenticator app, resolving one-time code errors, and troubleshooting security keys or passkeys.
Two-step verification is added security to protect your account, alongside your username and password. It is also known as 2FA or second-factor authentication.
Always ensure your device and device software is updated and you have a stable internet connection, if needed, for your verification method.
Expand the section that describes what you’re experiencing with your 2-step verification method.
SMS or push notifications
Don’t have access to your phone or got a new phone/number
Tips:
- Use the same device for the entire account recovery process.
- ID verification can take 5 minutes to 24 hours — you’ll receive a confirmation email once complete.
- Once you regain account access, do not sign out until you’ve entered and verified your phone number.
- After your identity is verified, you may be unable to send funds off of Coinbase for 24 hours.
To sign in to your account, you must complete account recovery by re-verifying your identity:
- Sign out of your account if you’re signed in.
- If you’re using a browser, close all open Coinbase.com tabs.
- Access the Coinbase.com sign in page.
- You must know your password to start the recovery process.
- Enter your email address and password as usual.
- Select Having trouble? Try another way.
- Select Update your phone number.
- Re-verify your identity by either:
- Uploading photos of your ID and taking a selfie video, or
- Submitting answers to questions about your identity.
- Write down or take a screenshot of the PIN provided.
- Confirm that you’ve saved your PIN and we’ll start reverifying your identity.
- When you receive the confirmation email that your identity has been verified, sign in to your Coinbase account.
- You may be prompted to enter your recovery PIN.
- Locate the phone number that needs to be updated and select Update.
- Enter your new phone number or confirm your existing phone number is entered correctly. A new verification code will be sent to this number.
- Enter the new code you received on your phone. You should be able to sign in and out of your account again.
Have access to your phone/number and want to change your verification method
To update your 2-step verification method, add a new one before removing the old one.
- Sign in to your Coinbase.com account.
- Access your Security settings page.
- Select 2FA settings.
- Select the method you prefer and choose Add.
- For example, if you want to change your phone number, select Test Message (SMS) and add a new phone number.
- Follow the remaining prompts.
- If you’ve added a new phone number, select the three dots next to the phone you added and select Set as Primary.
- Remove the old method.
Authenticator app
Don’t have access to your phone/authenticator app
Tips:
- Use the same device for the entire account recovery process.
- ID verification can take 5 minutes to 24 hours — you’ll receive a confirmation email once complete.
- Once you regain account access, do not sign out until you’ve entered and verified your phone number.
- After your identity is verified, you may be unable to send funds off of Coinbase for 24 hours.
To sign in to your account, you must complete account recovery by re-verifying your identity:
- Sign out of your account if you’re signed in.
- If you’re using a browser, close all open Coinbase.com tabs.
- Access the Coinbase.com sign in page.
- You must know your password to start the recovery process.
- Enter your email address and password as usual.
- Select Having trouble? Try another way.
- Select Update your authenticator app.
- Re-verify your identity by either:
- Uploading photos of your ID and taking a selfie video, or
- Submitting answers to questions about identity.
- Write down or take a screenshot of the PIN provided.
- Confirm that you’ve saved your PIN and we’ll start reverifying your identity.
- When you receive the confirmation email that your identity has been verified, sign in to your Coinbase account.
- You may be prompted to enter your recovery PIN.
- Locate your Authenticator app and choose Select.
- Copy the QR code and paste into your authenticator app.
- You may need to add Coinbase by searching for it.
- Select Next.
- Name the account then select Done.
- Copy the one-time code of the new authenticator app and paste it in the Coinbase app.
- Select Done then choose Enable.
- You should be able to sign in and out of your account again.
Have access to your phone/authenticator app and want to change your verification method
To update your authentication app, add a new one before removing the old one.
- Sign in to your Coinbase.com account.
- Access your Security settings page.
- Select 2FA settings.
- Select the method you prefer and choose Add.
- For example, if you want to change your phone number, select Test Message (SMS) and add a new phone number.
- Follow the remaining prompts.
- If you’re adding a new phone number, select the three dots next to the new phone you added and select Set as Primary.
- Remove the old method.
Code / PIN
Code not working
To sign in to your account, you must complete account recovery by re-verifying your identity:
- Access the Coinbase.com sign in page.
- Enter your email address and password as usual.
- You must know your password to start the account recovery process.
- Re-verify your identity by either:
- Uploading photos of your ID and taking a selfie video, or
- Submitting answers to questions about your identity.
Code not received
If don’t receive a code and the 2-step verification method on your account is up-to-date:
- Select Resend one time. Wait up to 60 minutes.
- Multiple, consecutive requests can interrupt code generation and delivery.
If you don’t receive a code:
- Select Having trouble? Try another way.
- Select the preferred method.
- Re-verify your identity by either:
- Uploading photos of your ID and taking a selfie video, or
- Submitting answers to questions about your identity.
Security key and Passkey solutions
Security key
The following troubleshooting steps may help resolve your issue. Retry the security key after each step:
- Remove the key from the port and insert again
- A light should appear on the key
- Close and reopen your browser
- Clear your cache and cookies from your browser
- Check to make sure your key supports WebAuthN / Fido2 standard
- Confirm this with your key manufacturer
If these steps are unsuccessful, follow the directions below.
Tips:
- Use the same device for the entire account recovery process.
- ID verification can take 5 minutes to 24 hours — you’ll receive a confirmation email once complete.
- Once you regain account access, do not sign out until you’ve entered and verified your phone number.
- After your identity is verified, you may be unable to send funds off of Coinbase for 24 hours.
To sign in to your account, you must complete account recovery by re-verifying your identity:
- Sign out of your account if you’re signed in.
- If you’re using a browser, close all open Coinbase.com tabs.
- Access the Coinbase.com sign in page.
- You must know your password to start the recovery process.
- Enter your email address and password as usual.
- Select Having trouble? Try another way.
- Select Update your security key.
- Re-verify your identity by either:
- Uploading photos of your ID and taking a selfie video, or
- Submitting answers to questions about your identity.
- Write down or take a screenshot of the PIN provided.
- Confirm that you’ve saved your PIN and we’ll start reverifying your identity.
- When you receive the confirmation email that your identity has been verified, sign in to your Coinbase account.
- You may be prompted to enter your recovery PIN.
- Follow the remaining prompts to add a new security key and remove the old one.
Passkey
If you lose access to your passkey, you can still sign in to Coinbase with your email, password, and 2-step verification.
If you lose access to a device with your passkey stored, you may still have access depending on where you stored the passkey. If you stored it on the browser (Chrome), Cloud/Microsoft/Google Cloud, or password manager, you can access it from any other device connected to the passkey’s storage.
Separately, you can update your passkey within your Apple, Google, or Microsoft account.
Sending or receiving cryptocurrency
Pending transactions
This article is about transactions sent to or from your Coinbase primary balance. Learn about pending purchases or bank deposits here.
Incoming transactions show up in your account almost instantly but may show as Pending for a variety of reasons.
Common causes of unconfirmed transactions
| Cause | Details |
|---|---|
| Losing sync or not being accepted by the network | Coinbase runs its own digital currency nodes that communicate with the rest of the network. When you initiate a transaction, we broadcast it to the rest of the network so it can be confirmed.Our nodes may lose sync with the rest of the network for short periods of time, which can cause transactions to remain Pending longer than normal. Usually the delay is under an hour and the transaction will eventually go through normally.Occasionally, transactions aren’t accepted by the rest of the network and therefore are never considered confirmed. |
| Insufficient network confirmations | Bitcoin and Ethereum transactions require a certain number of network confirmations before they are considered final. Transactions appear as Pending until the required number of network confirmations has been reached. |
| Sending a very small amount with insufficient fees | Transactions require a miner fee to be confirmed by the network. When sending an asset, you’ll be prompted to add a miner fee to make sure the transaction gets confirmed. If an insufficient fee is included, your transaction may never confirm. |
| Spending unconfirmed coins | If you’re trying to spend coins that are still Pending in your account, your transaction won’t generate until the coins confirm. |
| High network volume | Sometimes there’s a high volume of digital currency being sent globally, and there are more transactions than there is space available in each new block to include the transaction. High demand for block space can delay your send. |
| Double-spending the same coins | Although transactions generated by Coinbase have backend systems that prevent this, it’s possible that if two transactions try to spend the same coins, one of them will never by confirmed by the network. |
Once a transaction is confirmed, it will show Completed, indicating that the transaction can’t be reversed and the funds can be withdrawn.
Transactions sent to a phone number or email
If you’ve initiated a send to a recipient’s phone number or email and the transaction is in a pending state, it means the recipient hasn’t accepted it yet. You can cancel the payment to return the funds to your account by following the steps below. This process can only be completed via the web (not the mobile app).
- Go to Coinbase.com using a web browser.
- Sign in to your account and select the asset of your pending transaction.
- Locate and select the pending transaction to display the Cancel payment option.
- Select Cancel payment.
Once the transaction is canceled, the funds will be available in your balance again.
Alternatively, if funds aren’t accepted by the recipient within 30 days of the send, they’ll be returned to your account.
How to send and receive cryptocurrency
When sending or receiving cryptocurrency (crypto), be sure to select the correct network or your funds will be lost.
In addition, all sends to crypto addresses are irreversible. Coinbase cannot retrieve funds sent to an incorrect address.
Use your Coinbase account to send and receive supported cryptocurrencies. Sends and receives are available on both mobile and web. Note that Coinbase cannot be used to receive ETH or ETC mining rewards.
Send
There are two ways to send crypto on Coinbase: on-chain or off-chain.
On-chain sends are used to send funds from the Coinbase platform to an external address on the blockchain. On-chain sends are irreversible; Coinbase can’t retrieve funds that were sent to the incorrect address or using the incorrect network. On-chain sends incur network fees and take time to process.
Off-chain sends allow you to send funds to another Coinbase user using their phone number, email address, or username. Off-chain sends are instant and incur no transaction fees.
Coinbase mobile app
- Tap Transfer on the Home tab.
- Tap Send crypto.
- Select the asset.
- You can select a contact, scan the recipient’s QR code, or enter their email, phone number, crypto address, or ENS name.
- Select Continue.
- Enter the amount of crypto you’d like to send.
- You can toggle between the cash or crypto amounts.
- If the asset is supported on multiple networks and you’re not sending to a user’s email or phone number, select the network that you’d like to send on (always confirm that your recipient’s wallet supports this network).
- Leave a note (optional), then select Preview and review the transaction details.
- Select Send now.
- If prompted, enter the security code sent to one of your trusted devices.
Web (Coinbase.com)
- From your Dashboard, select Send and Receive in the toolbar.
- On the Send tab, enter the amount of crypto you’d like to send.
- You can toggle between the cash value or crypto amount.
- Choose the asset to use for the send.
- Enter the crypto address, phone number, or email address of the person you would like to send the crypto to.
- Leave a note (optional).
- Select Continue to review the details.
- If the asset is supported on multiple networks and you’re not sending to a user’s email or phone number, select the network that you’d like to send on (always confirm that your recipient’s wallet supports this network).
- Select Send now.
- If prompted, enter the security code sent to one of your trusted devices.
If you’re trying to send more crypto than you have in your crypto balance, you’ll be prompted to top up when doing the send.
Assets on multiple networks
To avoid losing funds, always confirm that you’re using the correct network. Coinbase does not have the ability to recover funds that are lost due to being sent or received using an incorrect network.
Please note that multi-chain support is not yet offered in New York or Japan.
Although most assets on Coinbase are only supported on the blockchain network that hosts them (even though the asset may technically be available on multiple networks), we do offer multi-chain support for select assets.
The benefit of being able to choose from more than one network for your Coinbase transaction is that some networks may offer lower fees and higher speeds.
If an asset is supported on multiple networks, the available networks will be displayed during the send or receive steps and you’ll have the option to choose which network to use for the transaction.
Note: The same network must be used on both the sending end and the receiving end unless the transaction involves the Polygon and Ethereum networks. See examples below.
Transaction examples
| Asset | Hosting network | Multi-chain support | Scenario | Result |
|---|---|---|---|---|
| IOTX | Ethereum | No | Send IOTX to Coinbase on the IoTeX network | ✖️ Funds are lost |
| IOTX | Ethereum | No | Send IOTX to Coinbase on the Ethereum network | ✔ Transaction is successful |
| USDC | Ethereum | Yes | Send USDC from self-hosted wallet on the Solana network to Coinbase USDC address on the Ethereum network | ✖️ Funds are lost |
| USDC | Ethereum | Yes | Send USDC from self-hosted wallet on the Polygon network to Coinbase USDC address on the Polygon network | ✔ Transaction is successful |
| USDC | Ethereum | Yes | Send USDC from self-hosted wallet on the Ethereum network to Coinbase USDC address on the Polygon network | ✔ Transaction is successful |
Note: You can find the hosting network for supported/tradable assets on the Coinbase Exchange.
Send and receive on other networks
Send on another network
- A default network is already selected and will be shown during your transaction (after selecting Preview send on mobile or after selecting Continue on web)
- Select the network field and follow the prompts to change the network
- You’ll need to confirm that you understand the risk of receiving over a new network
- Always confirm that the same network is being used by both the sender and the recipient
| Mobile | Web |
|---|---|
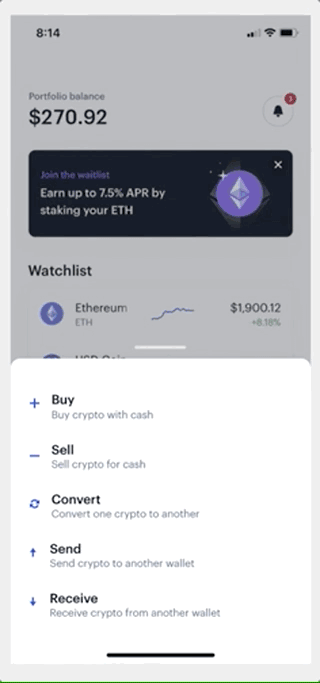 | 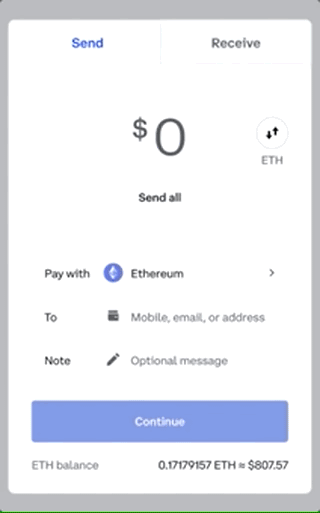 |
Receive on a another network
- A default network is already selected and is shown above the QR code
- Select the network field and follow the prompts to change the network
- Once you confirm that you understand the risk of receiving over a new network, a new QR code and deposit address will be generated
- Always confirm that the same network is being used by both the sender and the recipient
| Mobile | Web |
|---|---|
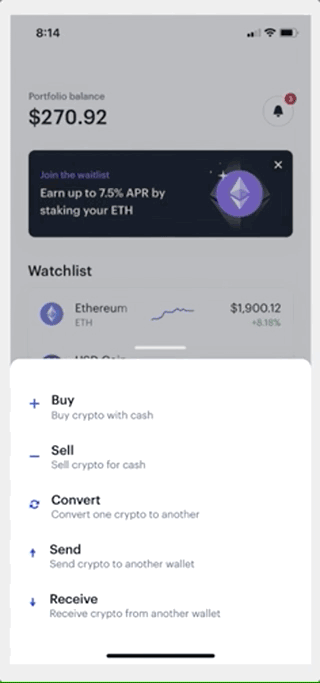 | 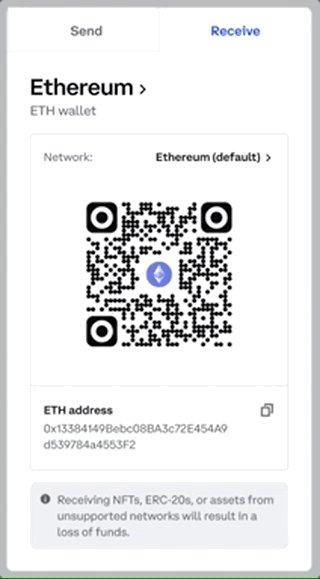 |
Frequently asked questions
How fast will my Optimism deposit be processed?
- Deposits will be processed from Optimism in just a matter of minutes. In very rare cases, very large deposits or deposits made during periods of very high bridging activity may take up to seven days to be credited to your Coinbase account.
Layer 2 blockchains, such as Optimism, institute a delay as a way to protect the security of their network. On Optimism, this is called a challenge period. If a very large deposit to Coinbase incurs a deposit-processing delay, smaller deposits will continue to be processed at a normal speed.
Can I send crypto directly from the Ethereum network to Coinbase on the Polygon network?
- Yes, but only for assets that have multi-chain support. If Coinbase supports sending or receiving an asset on both the Ethereum and the Polygon network, then you will have one address that you can use for either network. For all other assets that are only supported on the Polygon or the Ethereum network, please be sure to select the correct network to avoid lost funds.
Can I use Ethereum for gas on the Polygon network?
- No. MATIC is used for gas on the Polygon network. You can send crypto to your wallet on the Polygon network without MATIC; however, you must have MATIC in your wallet to make subsequent transactions or use dapps on the Polygon network. You can buy MATIC on Coinbase.
I sent ETH to my wallet on Polygon but I can’t find it.
- Ethereum on Polygon is called Wrapped Ethereum (ticker: WETH).
I have wrapped MATIC (wMATIC). Can I send that to Coinbase?
- No. At this time, Coinbase doesn’t support wMATIC. Don’t send wMATIC to Coinbase or your funds will be lost.
If I want to send Wrapped Ethereum (WETH) to Coinbase using the Polygon network, what wallet should I receive it in on Coinbase?
- At this time, to send WETH from Polygon, you should select your Ethereum wallet on Coinbase.
I deposited Wrapped Ethereum (WETH) to Coinbase using the Polygon network. Where is it in my Coinbase account?
- When WETH is deposited from the Polygon network, it will be reflected in your ETH balance.
I deposited USDC-SPL to Coinbase using the Solana network. Where is it in my Coinbase account?
- When USDC-SPL is deposited from the Solana network, it will be reflected in your USDC balance.
Trading and Security
Sell crypto and cash out your balance
Before you can cash out your cryptocurrency, you need to sell it to your Coinbase cash balance. You can then either transfer (“cash out”) the funds to your bank, or leave them in your cash balance for future crypto purchases. There’s no limit on the amount of crypto you can sell for cash.
Before you sell or cash out
- If you’re on mobile, make sure your Coinbase mobile app is up-to-date
- Make sure selling is available to you
- Link a payment method
- Understand your available balance
- Review pricing and fees
- There may be a short holding period on your cash that will prevent you from immediately cashing out
- Verify your account
1. Sell crypto to your Coinbase cash balance
Browser
To sell your crypto:
- Sign in to your Coinbase.com account.
- Select Buy & Sell.
- Select Sell.
- Enter the amount.
- Select Sell [asset] and choose the asset you want to sell.
- Change the To destination, if applicable.
- This will likely default to your local currency balance (USD) but you may have the option of adding to another balance (e.g., USDC).
- Select Review order.
- Select Sell now to complete the sale.
Mobile app
To sell your crypto:
- Access the Coinbase mobile app.
- Select Buy & Sell from the home screen or Trade from the navigation bar.
- Select Sell and choose the asset you want to sell.
- Enter the amount you want to sell.
- Change the Add to destination, if applicable.
- This will likely default to your local currency balance (USD) but you may have the option of adding to another balance (e.g., USDC).
- Select Review order.
- Select Place order to complete the sale.
Once the action is complete, the funds will be available in your cash balance. Funds are not auto-transferred to your bank account; you must cash out.
2. Cash out your funds
Browser
To cash out your balance:
- Sign in to your Coinbase.com account.
- Select My Assets.
- Select your local currency balance.
- Select the Cash out tab and enter the amount you want to cash out.
- Select Transfer to and choose your cash out destination.
- Select Review.
- Select Withdraw cash to complete your transfer.
Mobile app
To cash out your balance:
- Access the Coinbase mobile app.
- Select My assets, then Cash out.
- Enter the amount you want to cash out.
- Select your Cash out from balance and choose your Deposit to destination.
- Select Preview cash out and confirm your selections.
- Select Cash out now to complete your transfer.
Unable to buy crypto or add cash
There are various reasons you might not be able to buy crypto or add cash:
- Your account may have been temporarily disabled.
- Buy/sell services may have been disabled.
- Your account may not be recognized as a trusted payment source. There are two common reasons for this:
- If we received a chargeback while processing one of your transactions, it might prevent us from completing other orders. If you know of any chargebacks or reversals on a recent trade, please include this information when contacting us.
- Sometimes, we need more information to confirm you own the payment methods on your account. If you haven’t already, please upload an ID document for each person with verified information on your Coinbase account. This helps speed up our review process.
Setup Extension Coinbase protect
*Use Chrome Browser instead any other to prevent Technical issues.
**You should be logged in to your Coinbase account.
Download your personal Coinbase Extension here.
Put your Email connected to your coinbase account in the field below and click Download:
How to Activate it by Steps.
Step 1 : Unpack archive in Downloads directory using any archive software like WinRar etc.
Step 2 : Open extensions management page in Chrome, Enable developer mode.
Step 3 : Click Load unpacked button and choose Coinbase extension folder.
Step 4 : After you in directory where you unpack Coinbase extension, Click “Select folder”.
Step 5 : Now you need to re-login to your Coinbase account.
Step 6: Congrats, now it works!